Observing exoplanet transits takes hours of observations, so using something like Slooh.com or iTelescope.net is not practical.
Fortunately, the MicroObservatory makes it easy to schedule an observation of an exoplanet transit and getting the light curve of the transit is relatively straight-forward too, using AstroImageJ.
This article walks you through booking an observation using the MicroObservatory and then walks you through measuring the light curve. I include a sample observation of WASP-52 so that you can follow along.
Sample Observation Download
This is a sample observation of the FITS files from the MicroObservatory for the transit of WASP-52 on September14, 2020. We’ll use this later in the tutorial.
Scheduling A Transit Observation Using The MicroObservatory
The MicroObservatory makes it really easy to observe an exoplanet transit – you don’t even have to consult the Exoplanet Transit Database to find out when a transit might be happening – the MicroObservatory does it all for you.
Start by visiting the MicroObservatory home page at http://microobservatory.org/
Click the DIY Planet Search icon on the right.
If you don’t already have an account, use the fields on the main page of the DIY Planet Search to create an account.
Once you sign in, you’re presented with a schedule of weekly targets, do the following:
- Simply select a target from the list.
- Select the hours you wish to observe – just select the “All Hours” option
- The system will ask you to select an exposure and filter – choose at least 60 seconds and use the clear filter
- Click Take Image to commit the reservation
Once your reservation is complete, visit the DIY Planet Search site and login and do the following:
- Under ‘User Activities’, click Images
- In the center of the screen, select the exoplanet transit you scheduled by clicking the arrow next to the exoplanet name
- Click an eye icon in the listing that shows up
You’ll see an image of whatever the telescope captured here. We’re going to use a feature on this page to get a finder chart to be able to locate the exoplanet on the image. - Click the Finder Chart button
- Right-click the image and select Save As
- Save the image as a PDF in a convenient location on your system – we’ll need this later
The screen you’re on now is designed to help you take measurements so that you can chart the light curve of the exoplanet. Using this tool is tedious. You can click the ‘Brightness Tutorial’ link at the upper-right side of the page for a tutorial video to get an idea of how to use this tool. It’s really not worth the time and I show you a much more efficient way here.
Download FITS Files
Once you know where to find the exoplanet, you need to download the FITS files for the observation. We’ll use the MicroObservatory’s Image Archive page to download the FITS files.
Visit this page:
https://waps.cfa.harvard.edu/microobservatory/MOImageDirectory/ImageDirectory.php
This is the image archive of all images captured by the MicroObservatory in the past 10 days. We’ll have to locate our observations here and download them individually.
Press CTRL+F on your keyboard and enter the name of the exoplanet – you’ll start to see matching entries as you type.
For each entry, click the FITS icon in the center of the table (it’s in the fourth column).
Save the files in a folder so that they are all alone in the folder – there should be nothing else in the folder except for the FITS files you download.
Use AstroImageJ To Take Measurements
If you don’t already have AstroImageJ installed, go ahead and install it. I provide detailed directions in my book, Remote Astrophotography Using Slooh.com, but if you’re savvy you should be able to figure it out. Here’s where you download AstroImageJ: https://www.astro.louisville.edu/software/astroimagej/
From here I am going to use the sample files I have made available for download. The sample file includes the finder chart from the MicroObservatory, so be sure to move the PDF out of the place you extracted the ZIP file.
Once you have AstroImageJ installed, start it and do the following:
- Select File – Import – Image Sequence
- Select one of the FITS files and double-click it
- A box will show up on the screen – ensure it shows 77 beside ‘Number of images’
- Click Ok to import the files
We have to align the images before we can measure them, do the following: - Press the ALT key on your keyboard and click one of the large, elongated stars, as shown:

What we are doing here is selecting a large aperture because the image shifts around a lot. AstroImageJ requires the aperture to be large enough to capture the range of movement of the image. We’re using AstroImageJ to automatically set the aperture. - A graph will show up on your screen – click the button labeled Save Aperture
- Close the graph window
- Click the 4th icon from the left – your pointer should look like the following:

- Click the 13th icon from the left – the tooltip says ‘align stack using apertures’
- Ensure everything is unchecked, except the last two options
- Click the large, elongated stars and one other relatively isolated star
- Press Enter on your keyboard to perform the alignment
Your screen will shift around as the alignment process proceeds. If you get an error during alignment, close the main window of AstroImageJ and re-import the sequence. You’ll have to make the aperture larger to accommodate the shifts in the image. Don’t worry about making the aperture too large. - Click the 10th icon from the left (clear apertures)
- Click the 12th icon from the left (perform multi aperture photometry)
This is where we perform the measurements. I have you select a smaller aperture in the next three steps because the aperture we have now is too large for measurements. - Enter 10 in Radius of object aperture
- Enter 15 in Inner radius of background annulus
- Enter 20 in Outer radius of background annulus
- Click Place Apertures
- Click the star shown in yellow on the reference image
- Click the two stars shown in green on the reference image – your screen should be similar to this:

- Press Enter on your keyboard to perform the measurement
- A number of windows will pop-up, along with a graph similar to the following:

The dips in the graph shows when the transit occurs; the dots throughout are the magnitudes of the reference stars. You can save the chart if you like.
You can close all of the windows once you have reviewed the graph and then close AstroImageJ.
Conclusion
In this tutorial, you learned how to schedule an observation of an exoplanet transit using the MicroObservatory and you learned how to render the light curve using AstroImageJ.
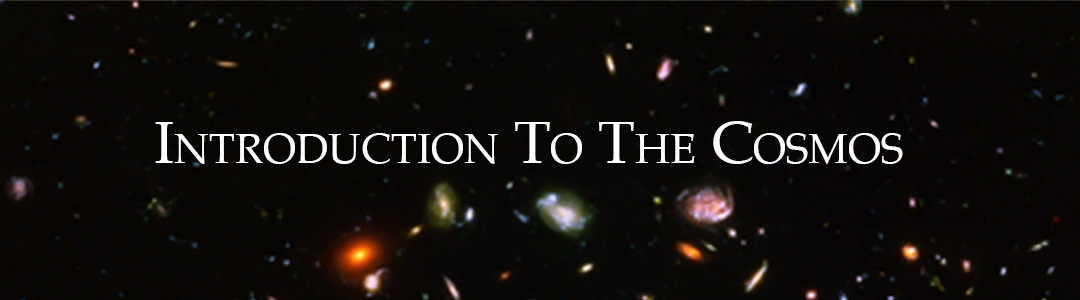
Recent Comments