Since the publication of my book, I have found some other ways to process images using JS9.
One of the things I have you do in the book, is to combine 3 luminance images, followed by adding the RGB image. Near the end of the process, I have you blend the RGB image with the luminance. When you do that, your image becomes washed out because we add quite a bit of lightness to the image.
When I ask you to blend, I do not specify which blending mode to use (the second box) and I use the default of “screen” Instead, change the blending mode for the luminance image to “luminosity” for a better result.
In addition, you can actually perform some advanced image edits right in JS9, instead of using Photopea.com.
For example, try this:
- Select File, and from the very top, select ‘IT-T31-m 20-20200712-Lum-001.fit’
- Select View – Image Filters
- Drag the gamma slider so that it is at about 1 (vary to taste)
- Set the blur option to about 2 to reduce noise
- Export your image
- Continue editing in Photopea.com (Curves, crop, and export)
In Photopea.com, try the following Curves adjustment:
Move the dot on the left side of the graph to the beginning of the graph as shown:

Then place a control point at the center of the graph and move it upwards and to the left as shown:

This is the resulting image (after rotating and flipping):

It is a good result with fewer adjustments in Photopea.com
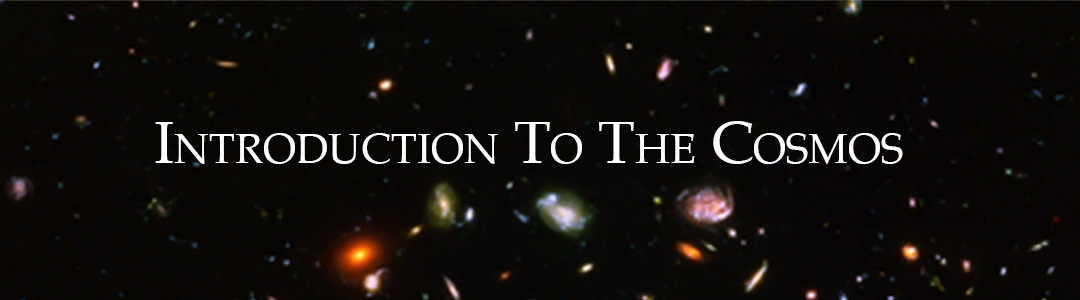
Recent Comments